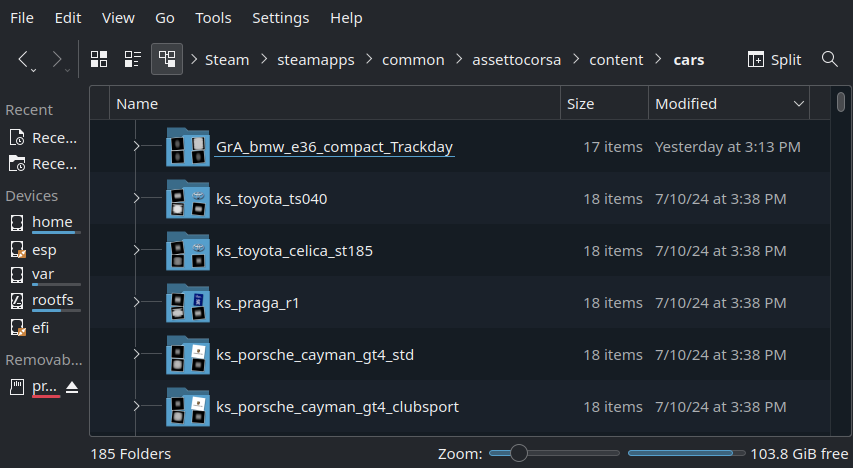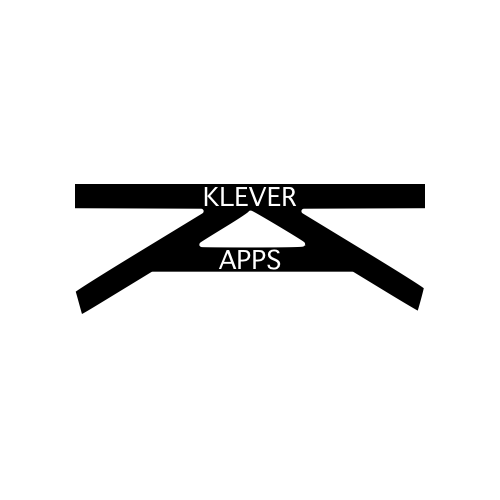Wiki
Steam Deck
Auf dieser Seite erfahrt ihr einige Tipps & Tricks rund um das Valve Steam Deck. Mein Anspruch ist es alles gut zu dokumentieren und für euch zur Verfügung zu stellen. Die Auswahl der Spiele obliegt dabei mir selbst bzw. den Hürden die ich nehmen musste. Von meinen Erfahrungen könnt auch ihr profitieren.
Assetto Corsa

Basis Spiel
Im ersten Schritt installiert ihr ganz normal Assetto Corsa aus eurer Steam Bibliothek. Idealerweise macht ihr das direkt aus dem Desktop Modus. Solltet ihr noch nicht im Desktop Modus sein dann wechselt jetzt bitte in den Desktop Modus und installiert das Spiel.
Nach abgeschlossener Installation geht’s weiter mit Proton.
Öffne nun den Discovery Store, um hier ProtonUp-Qt zu installieren.
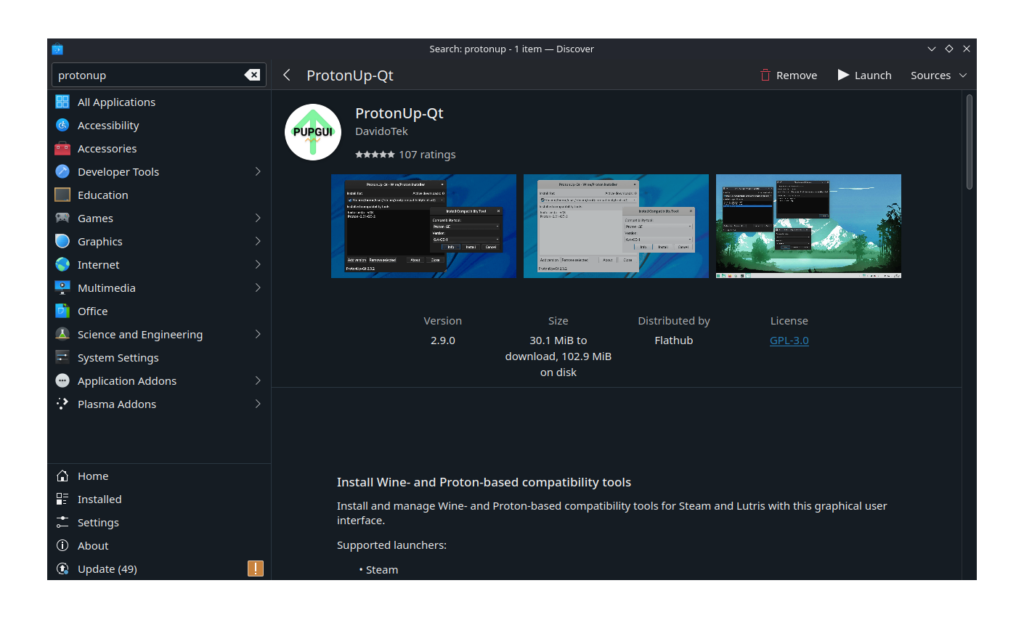
In ProtonUp-Qt lädst du die Version GE-Proton8-15 runter.
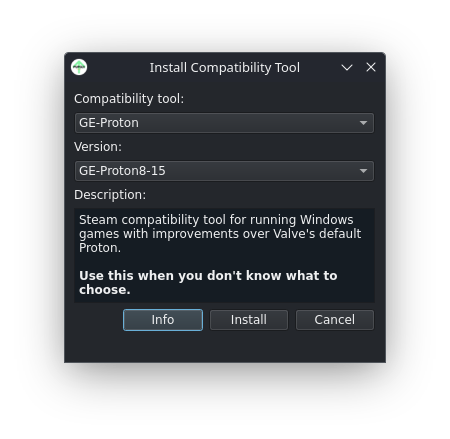
Wechsel in die Steam Bibliothek im Desktop Modus und setze in den Einstellungen von Assetto Corsa die Kompatibilität auf GE-Proton8-15.
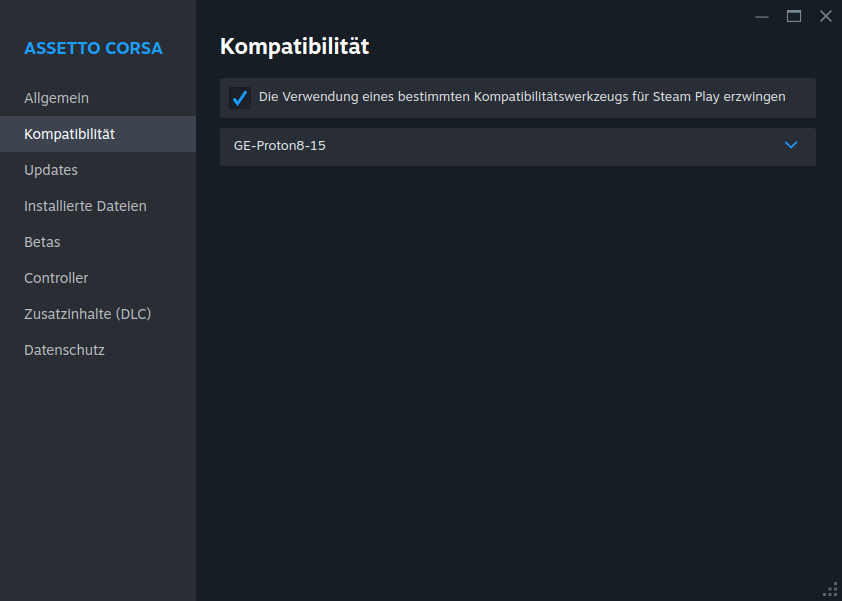
Starte nun das Spiel. Wenn eine Fehlermeldung erscheint, klicke hier auf Nein.
Wenn das Spiel startet ist alles eingerichtet.
Falls dies nicht läuft, wie bei mir, setze im Desktop Modus einmalig die Kompatibilität auf Proton 5.0-10 und starte erneut das Spiel.
Wenn die Fehlermeldung erscheint, diese mit Nein bestätigen. Danach setzt du die Kompatibilität wieder auf GE-Proton8-15. nun lässt sich Assetto Corsa normal starten und Intro Video erscheint. Es kann also losgehen. Fix noch die Steuerung im Spiel auf XBox 360 einstellen und da Rennen kann starten.
Um noch mehr aus Assetto Corsa rauszuholen könnt ihr den Content Manager gerne installieren.
Content Manager
Bevor wir starten wechselt ihr in den Desktop Modus.
Falls ihr Assetto Corsa noch nicht installiert habt, schaut in meiner Basis fürs Steam Deck nach.
Um den Content Manager auf dem Steam Deck nutzen zu können, müsst ihr im ersten Schritt diesen runterladen: https://acstuff.ru/app/
Ist dies erfolgt entpackt ihr das zip Archiv und legt die Datei Content Manager.exe im Verzeichnis der Installation von Assetto Corsa ab, wie bspw. /home/deck/.local/share/Steam/steamapps/common/assettocorsa/
Benennt nun die Datei AssettoCorsa.exe in bspw. AssettoCorsa-original.exe um, damit ihr für den Fall der Fälle ein Backup habt.
Als nächstes müssen wir einen Link für den Start der Content Manager.exe auf dieAssettoCorsa.exe tätigen. Wechselt im Datei Browser in das Verzeichnis /home/deck/.local/share/Steam/steamapps/common/assettocorsa/ und öffnet dieses Verzeichnis im Terminal / Konsole. Anschlie-end gebt ihr folgenden Befehl in der Konsole ein:
ln Content Manager.exe AssettoCorsa.exe
Nun müssen wir den eigenen Steam Account mit dem Content Manager verknüpfen. Wechselt hierzu im Datei Browser in das Verzeichnis/home/deck/.local/share/Steam/config/
Dort findet ihr die Datei loginusers.vdf welche wir nun verknüpfen werden. Öffnet einen weiteren Tab im Datei Browser und navigiert zu /home/deck/.local/share/Steam/steamapps/compatdata/244210/pfx/drive_c/Program Files (x86)/Steam/config/
Wechselt im Datei Browser Fenster mit dem Verzeichnis und zieht die Datei loginusers.vdf per drag / drop in das zweite Datei Browser Fenster. Dabei wählt ihr die Option Link Here aus, um eine Verlinkung herzustellen.
Als nächstes sucht ihr das Tool protontricks aus dem Discovery Store, welches ihr in gewohnter Form von dort installiert.
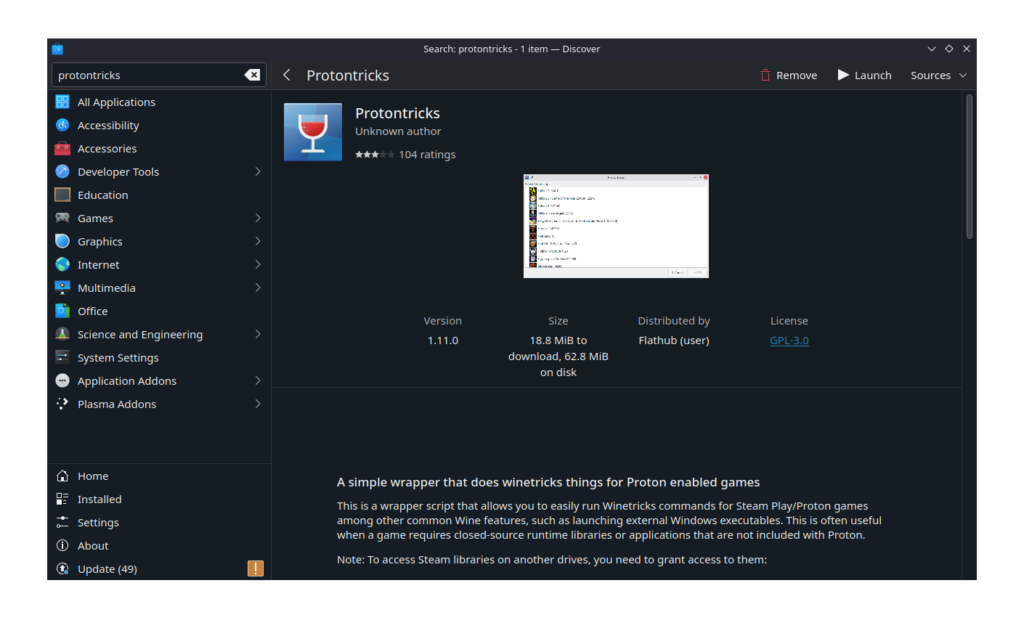
Öffnet nun protontricks und sucht dort nach Assetto Corsa
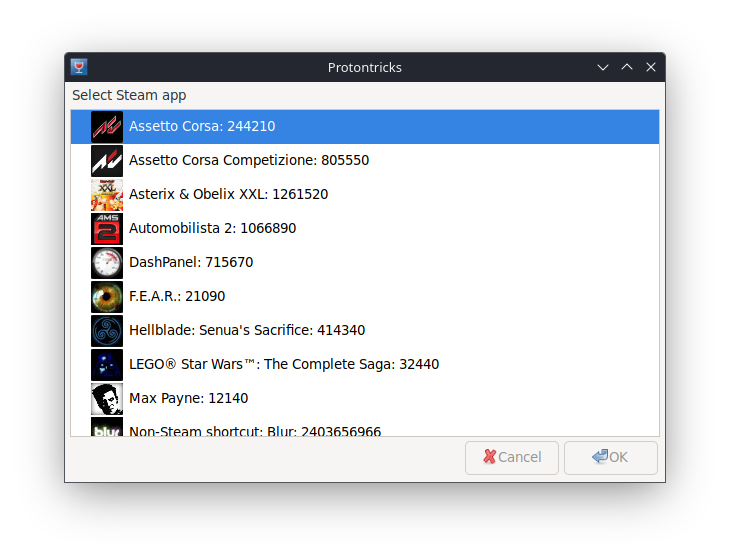
Klickt auf ok bis ihr folgenden Bildschirm seht
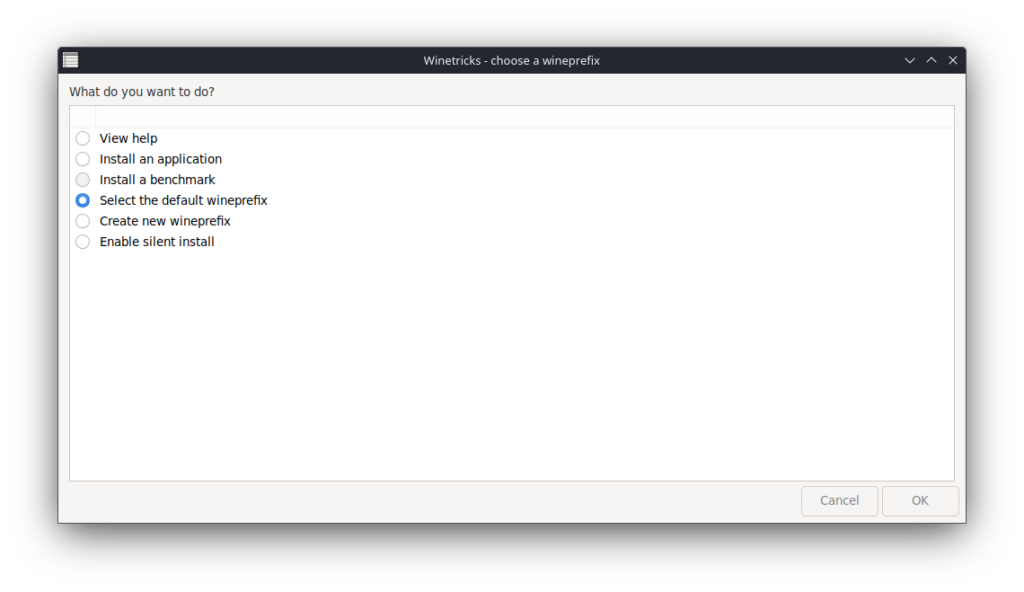
Klickt weiter auf ok und wählt die Option Run winecfg aus mit weiterem Klick auf ok
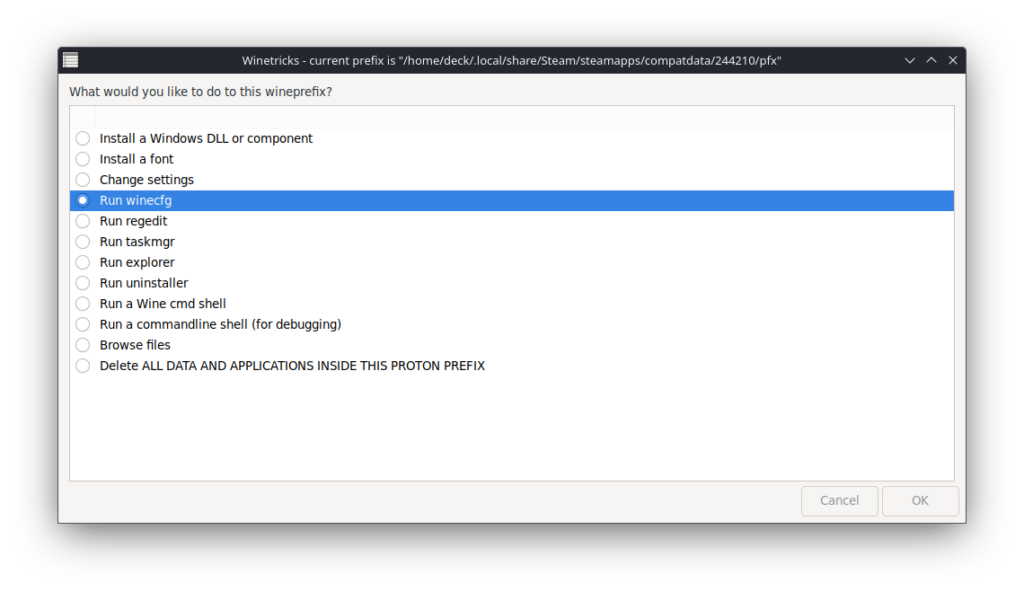
Im Folgebildschirm fügt ihr über Add im Tab Libaries dwrite hinzu. Anschließend geht es weiter über Apply bzw. OK.
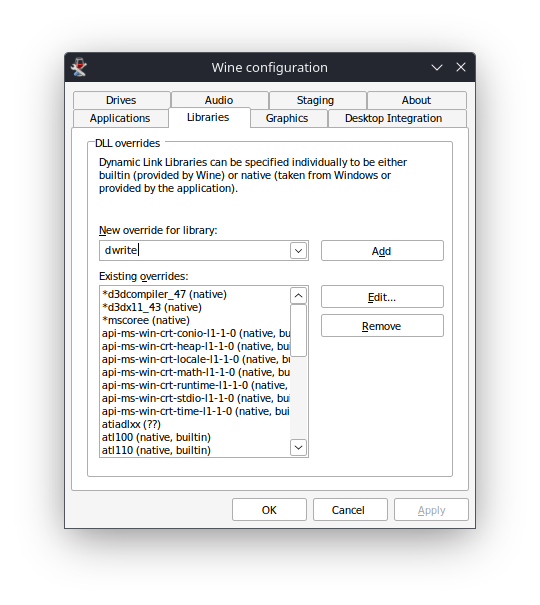
Protontricks könnt ihr nun schließen und es geht weiter mit Custom Shaders Patch.
Um Customer Shaders Patch zu installieren, ladet ihr auf https://acstuff.ru/patch/ eines der Patches runter, wie bspw. v0.2.3 (latest version)
Startet nun Assetto Corsa im Desktop Modus direkt aus der Steam Bibliothek. Im Startbildschim müsst ihr das Verzeichnis eurer Installation angeben bzw. dort hin navigieren. In meinem Fall ist es Z:\home\deck\.local\share\Steam\steamapps\common\assettocorsa\
Es wird im Content Manager auch eure Steam ID mit aufgegeben sowie euer Benutzername. Nun könnt ihr PlugIns installieren, wie in meinem Falle: 7zip, FANN {x86}, FBX Converter, FMOD Player.
Anschließend klickt ihr weiter unten auf OK, ggf. müsst ihr hier entsprechend scrollen.
Content Manager sollte nun vollständig laden und etwa so aussehen:
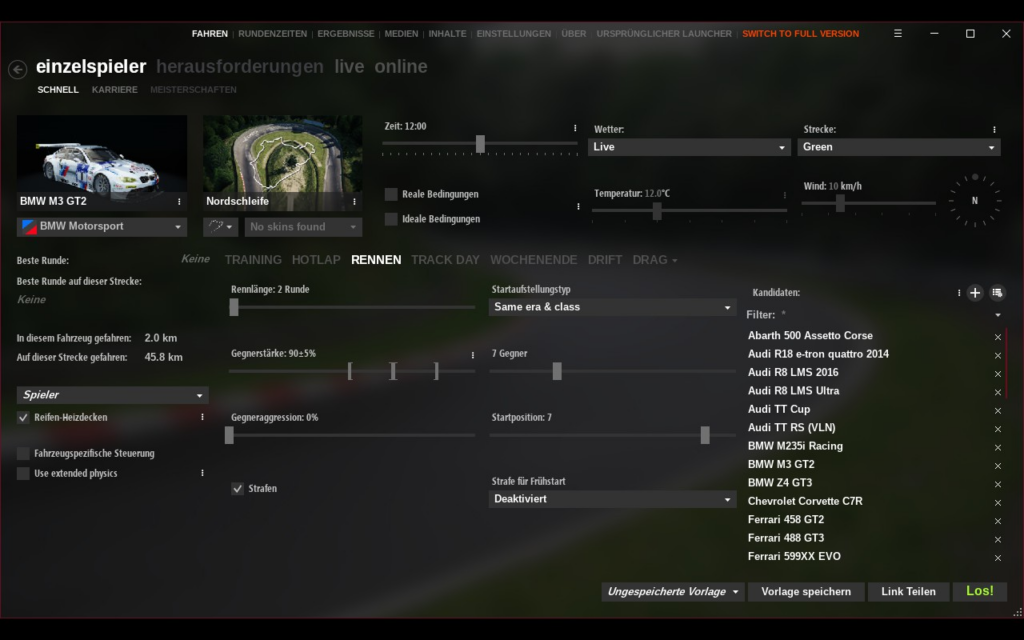
Falls die UI flackert geht auf Settings und sucht nach Hardware. Dort deaktiviert ihr die Hardwarebeschleunigung für UI mit anschließ ndem Restart. Das ganze ist optional, bei mir kam es zu keinem Flackern, aber im Fall des Falles kennt ihr nun diese Option.
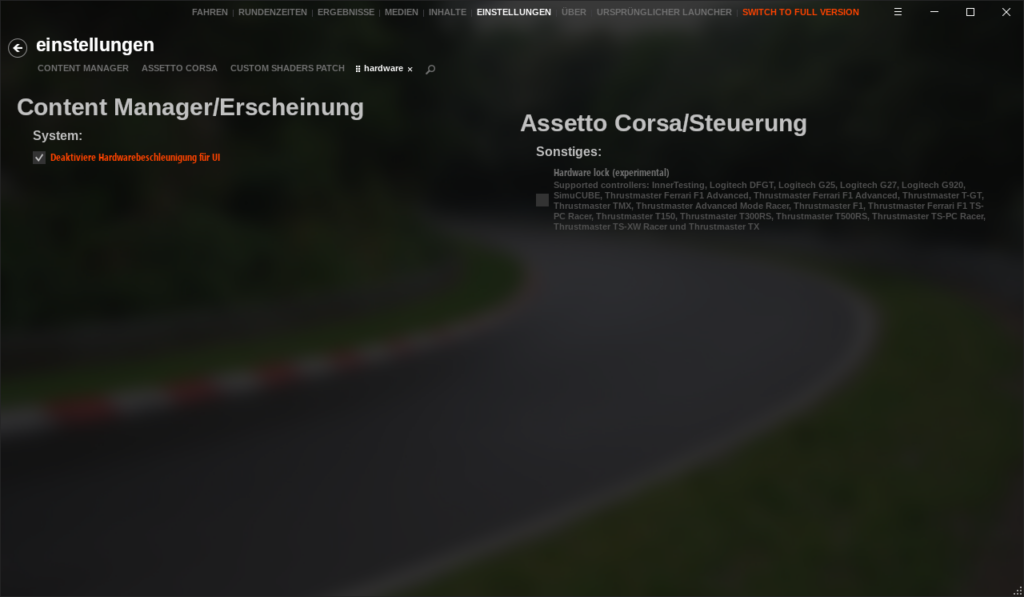
Um nun die runtergeladene Customer Shaders Patch im Content Manager zu aktivieren, zieht ihr einfach das zip Archiv vom Datei Browser in das Fenster des Content Manager mittels drap / drop.
In der rechten oberen Ecke leuchtet nun das Hamburger Symbol über welches ihr eure Downloads angezeigt bekommt und einfach installieren könnt.
Unter Settings – Custom Shaders Patches – Info sehr ihr die von euch installierte Version, in unserem Fall eben 0.2.3
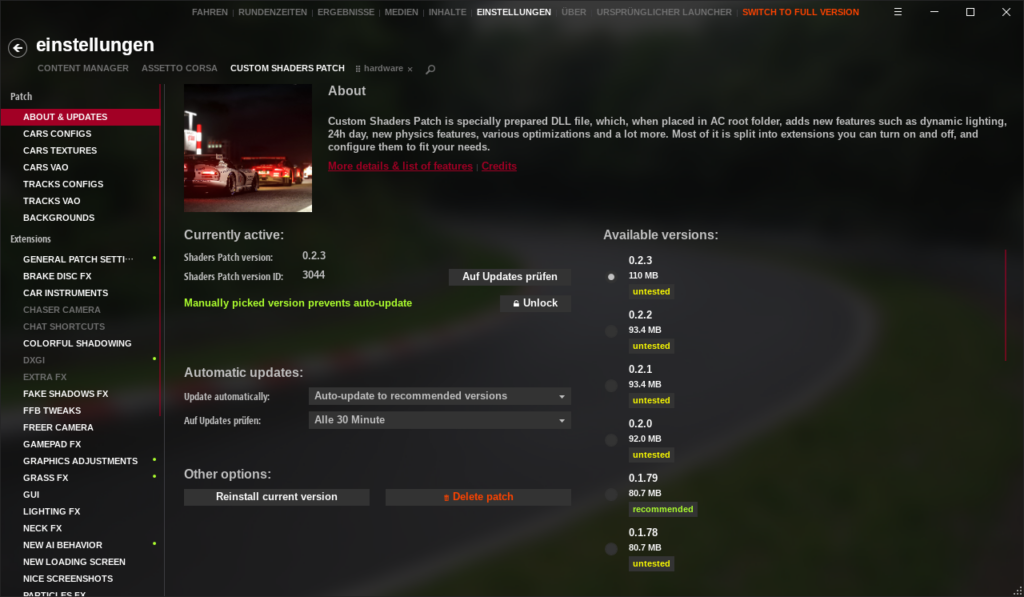
Gerne könnt ihr ein paar Einstellungen nach euren Belieben vornehmen. Wichtig ist in jedem Fall, dass ihr die Steuerung auf XBOX 360 einstellt.
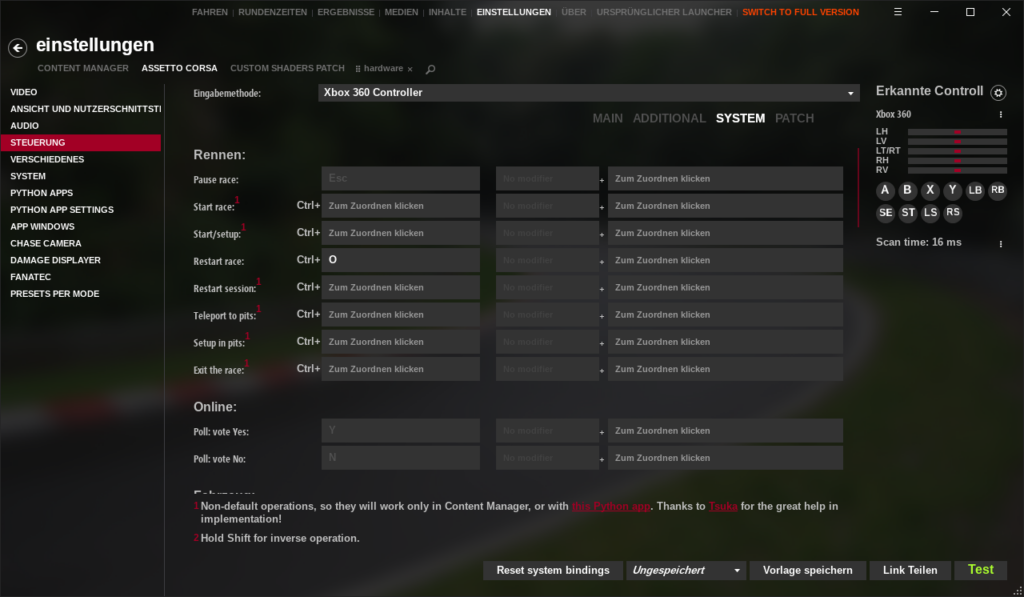
Die Menüsprache könnt ihr unter Settings – Content Manager – Languages anpassen.
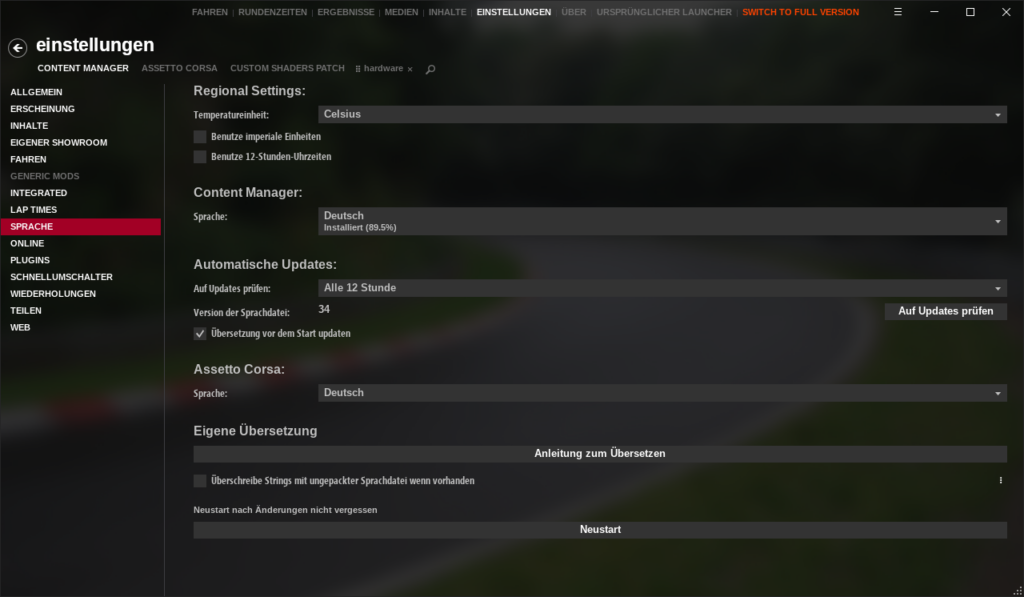
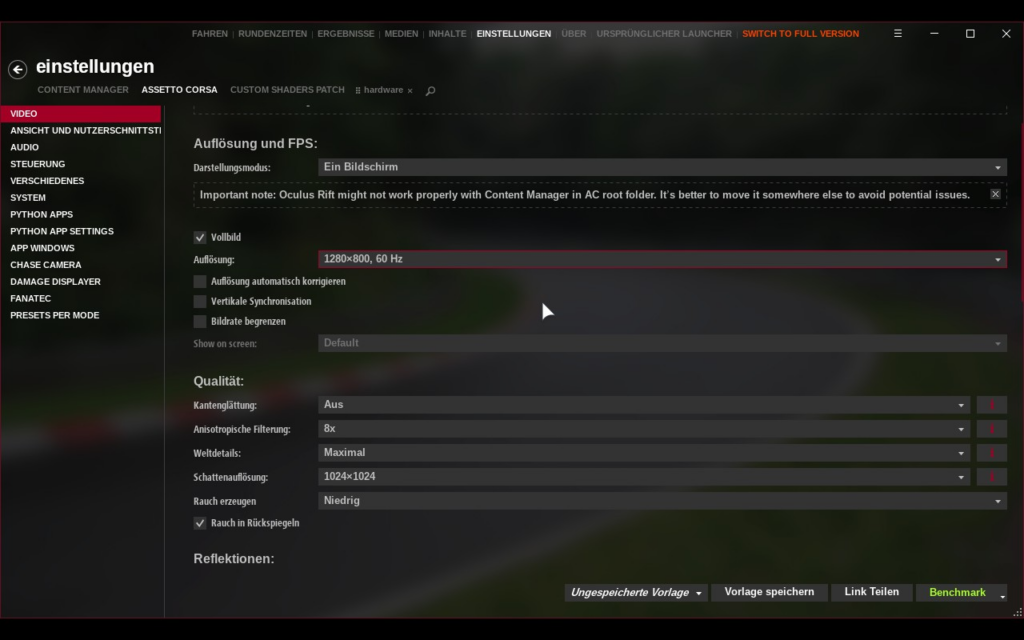
Im Nachgang sucht ihr euch ein Fahrzeug und eine Strecke aus und startet ein Rennen mit Klick unten rechts auf Los!
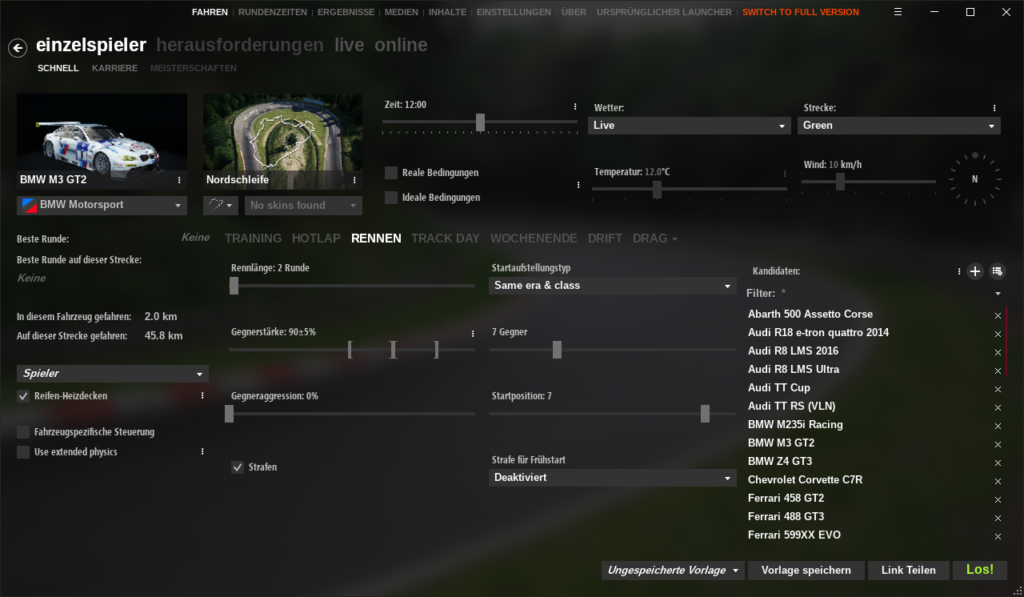
Beim ersten Start kommt es zu einer Fehlermeldung aufgrund fehlender Schriften / Fonts. Diese gilt es dann zu installieren. Mit Klick auf OK kommt ihr auf die entsprechende Seite, falls nicht hier der direkte Download der fehlenden Schrften / Fonts: https://acstuff.ru/u/blob/ac-fonts.zip
Entpackt die drei Schriften aus der Datei https://acstuff.ru/u/blob/ac-fonts.zip und legt diese im Ordner /home/deck/.local/share/Steam/steamapps/common/assettocorsa/content/fonts/system/ ab.
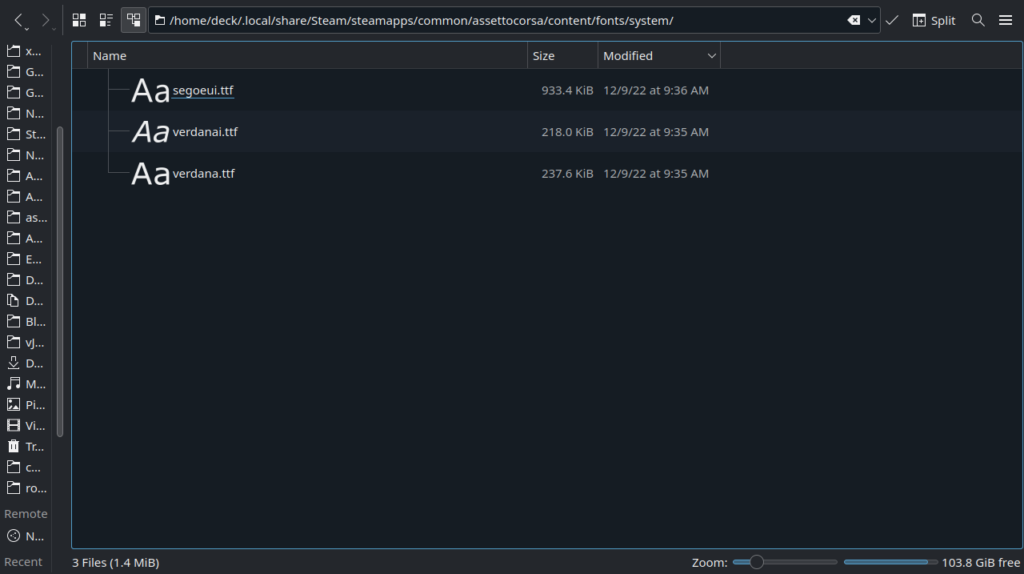
Nun könnt ihr das Spiel erneut starten und das Rennen kann starten.
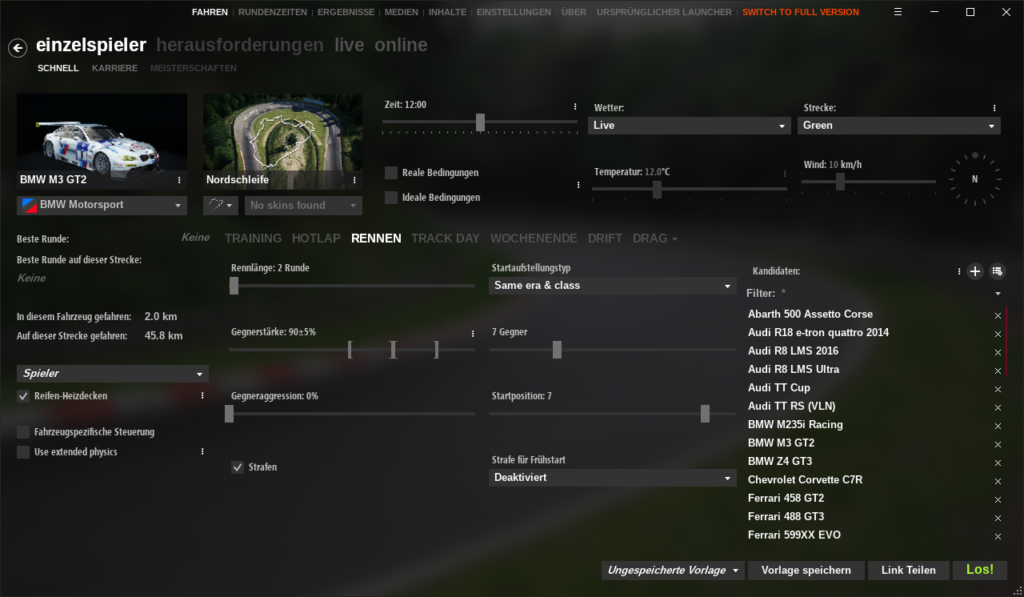


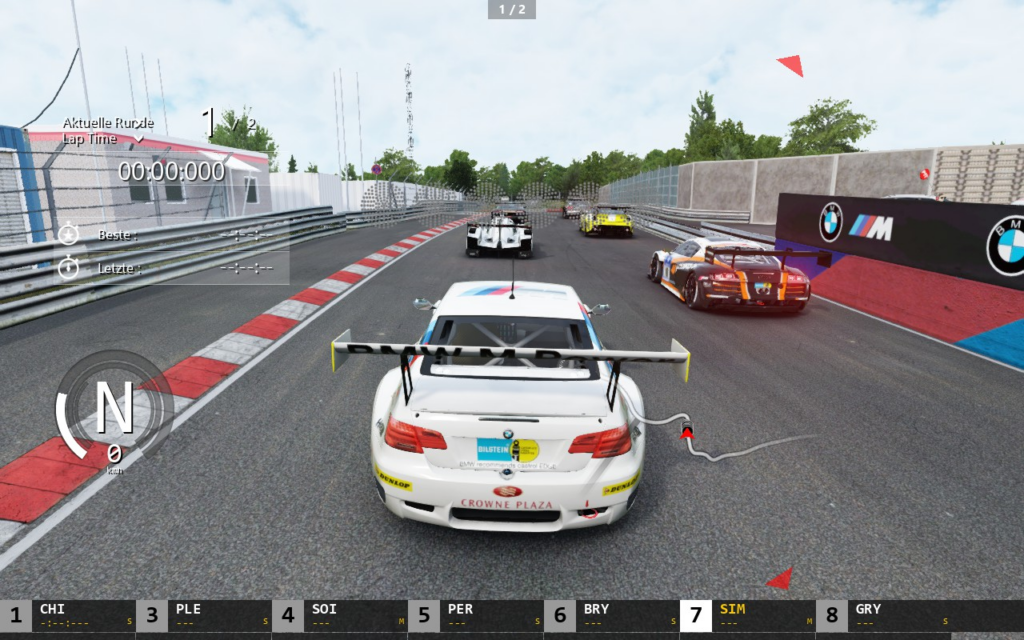
Um weitere Fahrzeuge und / oder Strecken zu verwenden müsst ihr einfach die entsprechende Datei in den entsprechenden Verzeichnissen ablegen: /home/deck/.local/share/Steam/steamapps/common/assettocorsa/content/cars/ bzw. /home/deck/.local/share/Steam/steamapps/common/assettocorsa/content/tracks/
Sobald dies erfolgt ist erscheinen diese auch als Auswahl unter Fahrzeuge bzw. Strecken